ANEXO 4: Proceso de backup del Sistema Operativo, configuraciones y software
Con el fin de facilitar el proceso llevado a cabo para la realización del backup del s.o, configuraciones y software de los equipos del laboratorio de ASROB, se facilita el presente documento.
1- Herramientas de backup
Para llevar a cabo el proceso de backup del sistema completo, se ha empleado la herramienta Clonezilla. Clonezilla es un software libre de recuperación ante desastres, sirve para la clonación de discos y particiones. Clonezilla está diseñado por Steven Shaiu y desarrollado por el NCHC Labs en Taiwán. Durante el proceso de backup, la versión empleada fué "stable - 2.5.2-31", sin embargo, para procesos posteriores de backup y/o restauración, puede emplearse la versión actual, dado que se trata de un sofware retrocompatible. Clonezilla puede descargarse en caso de ser necesario desde el acceso ( descargar ).
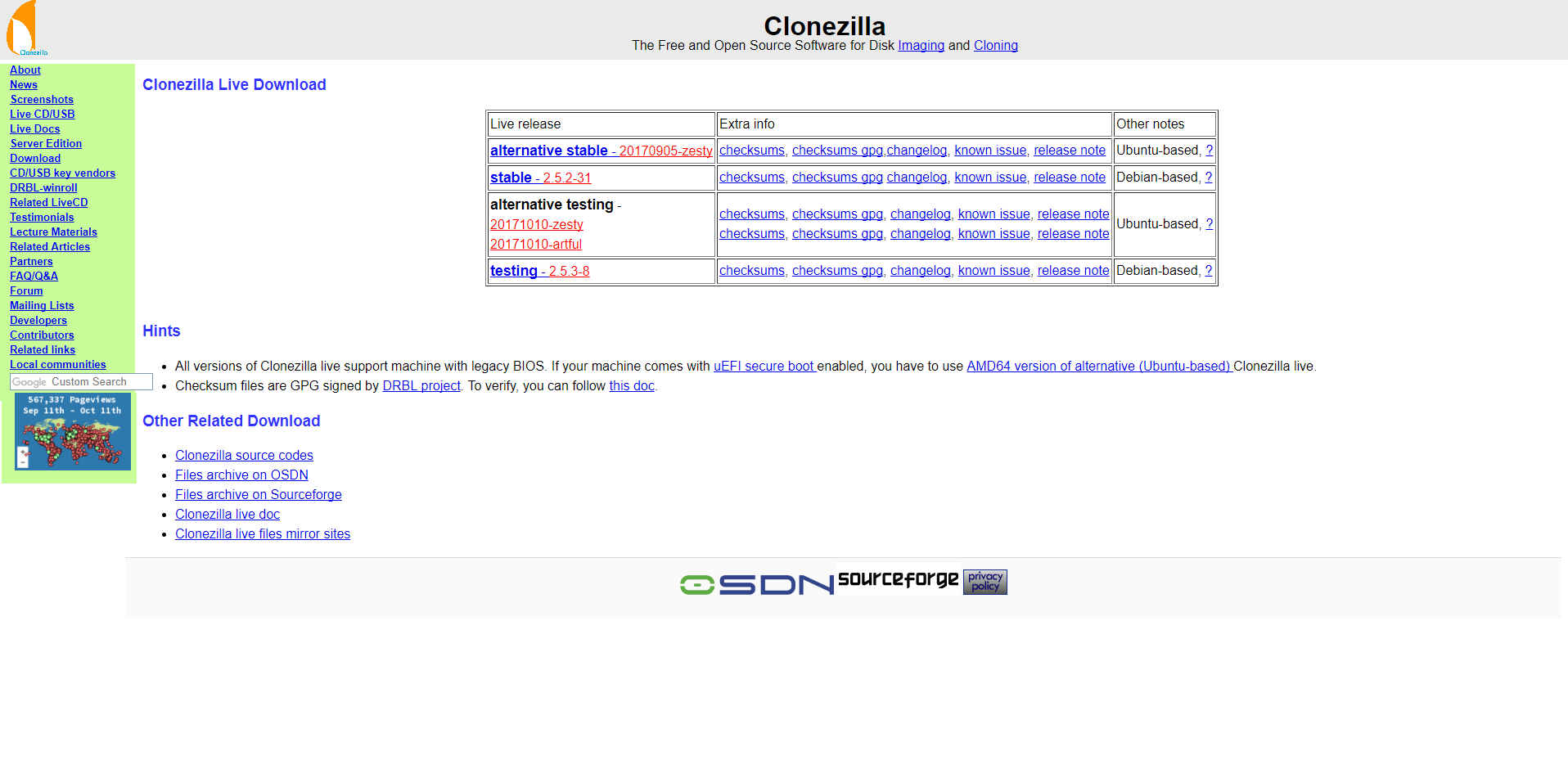
Figura 1: Descarga de DVD Live Clonezilla
2- Proceso de backup
Para poder llevar a cabo el proceso de backup correctamente, las instrucciones recomendadas a seguir serán las siguientes:
- Descarga de la imagen de la distro Live de Clonezilla desde el acceso ( descargar ).
Quemado de la imagen en un dispositivo que permita un arranque posteriormente, tales como USB, CD o DVD ( Permite el arrque desde partición de disco, arranque de red y semejantes, sin embargo requerirá de preconfiguración adicional ). NOTA: Se recomienda grabación en CD o DVD, debido a problemas de reconocimiento de los dispositvos modernos.
Insertar el DVD o CD en el ordenador.
- Arranque del ordenador desde la unidad de CDROM.
- El sistema arrancará cargando el CD Live. Debido a la leve capacidad de cómputo del PC, es normal que tarde alrededor de 30-40 segundos hasta aparecer la primera selección.
- Aparecerá el siguiente menú, seleccionar la opción por defecto Clonezilla Live.

Figura 2: Arranque de DVD Live Clonezilla
- Tras la selección anterior arrancará el programa Live, tardando al rededor de otros 30 segundos, y elegiremos el idoma en cuestión, recomendando el Español, debido a la distribución del Teclado.
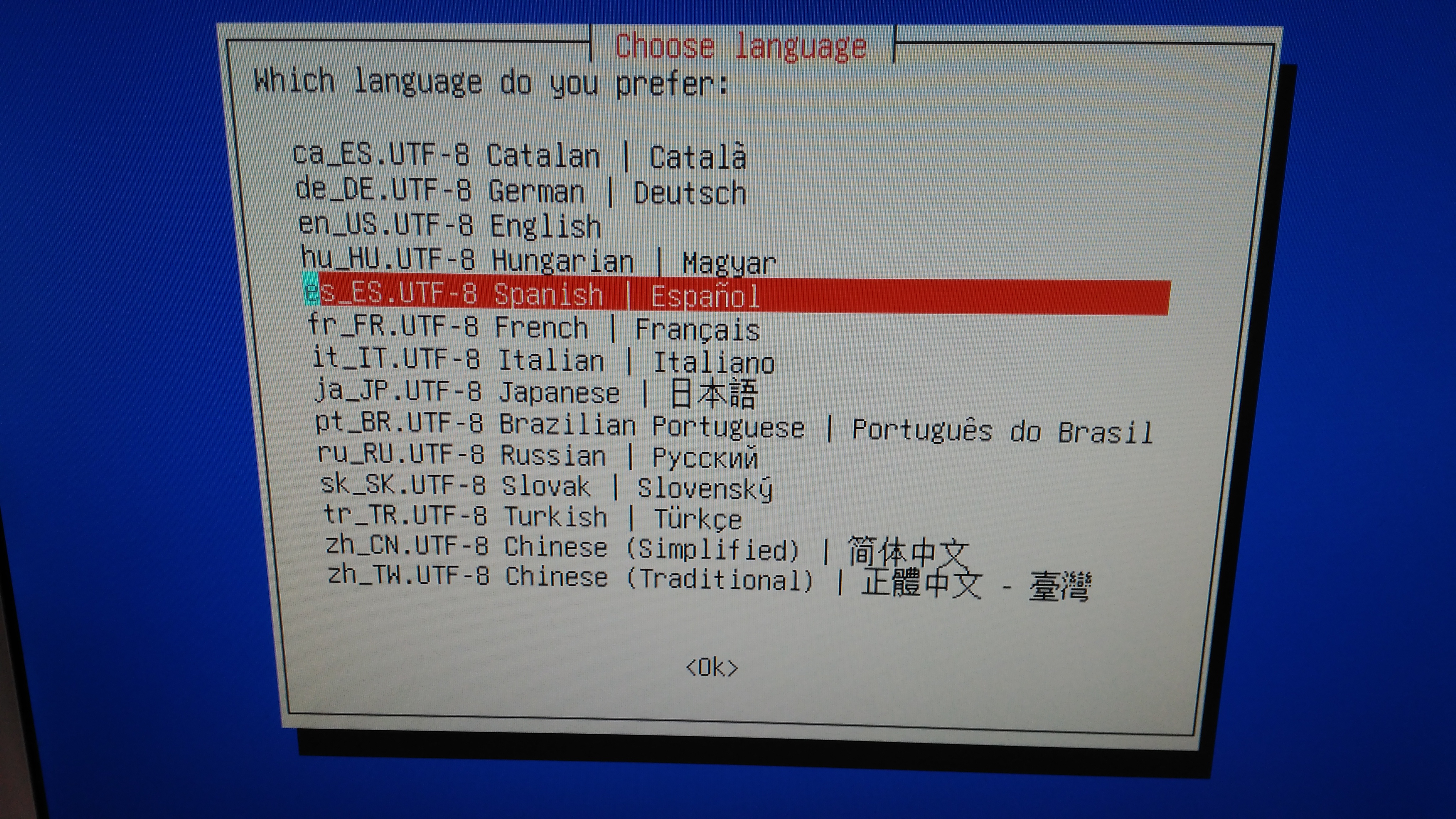
Figura 3: Selección de idioma
- Seleccionamos no tocar el mapa de teclado.
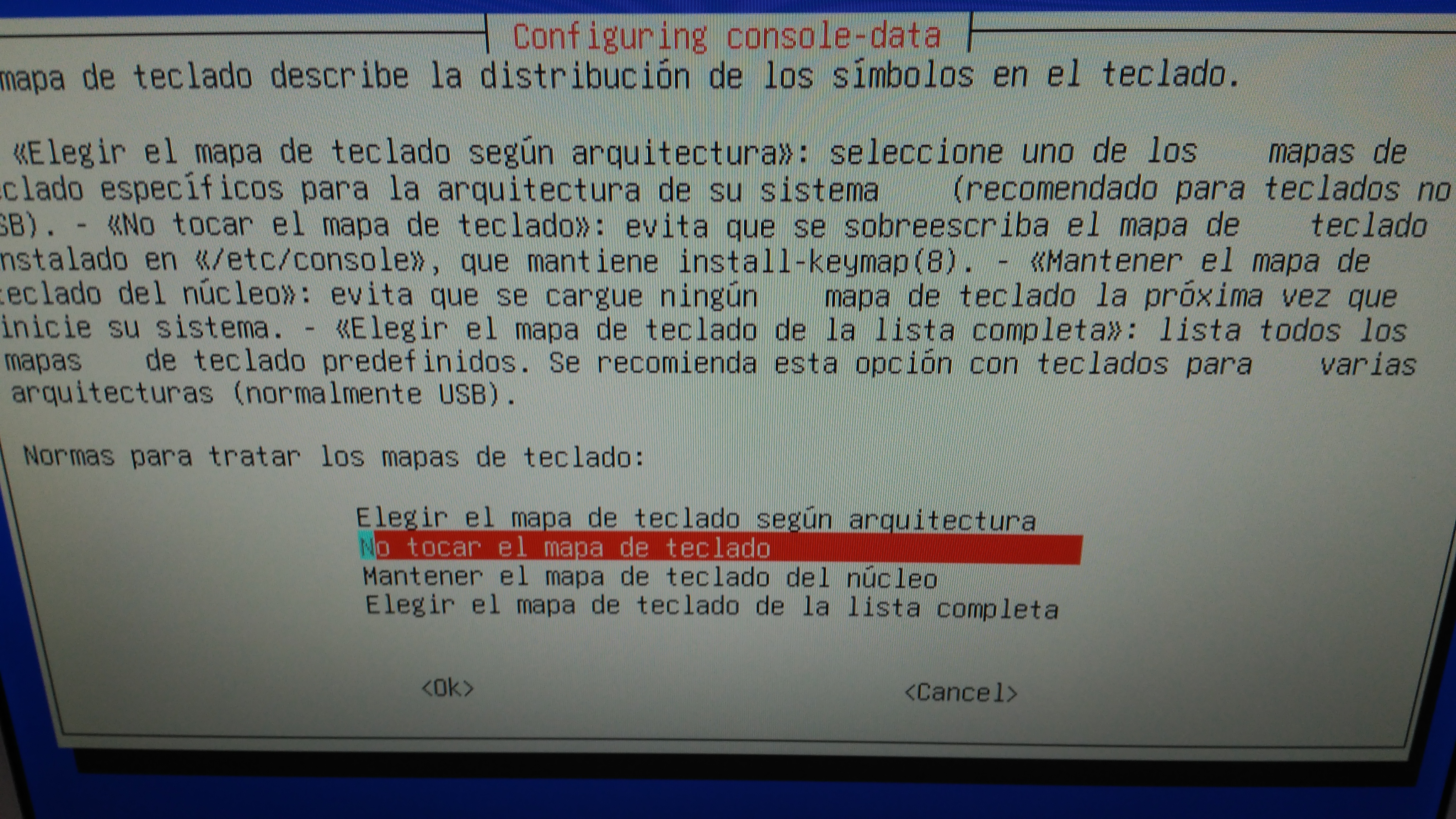
Figura 4: Configuración del teclado
- Iniciamos Clonezilla.
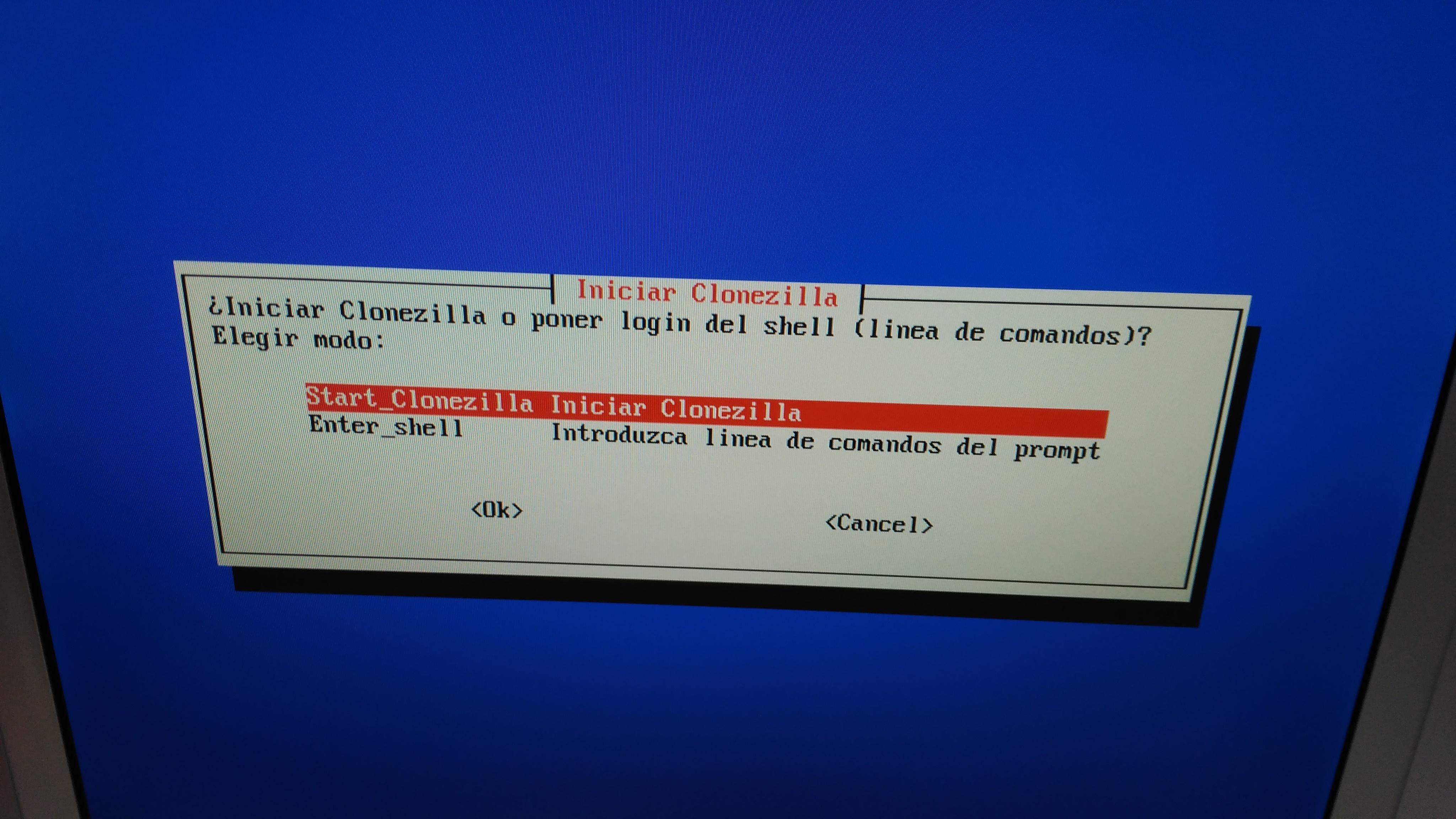
Figura 5: Inicio
- Seleccionamos la primera opción dado que trabajaremos con imagenes de disco, discos y particiones.
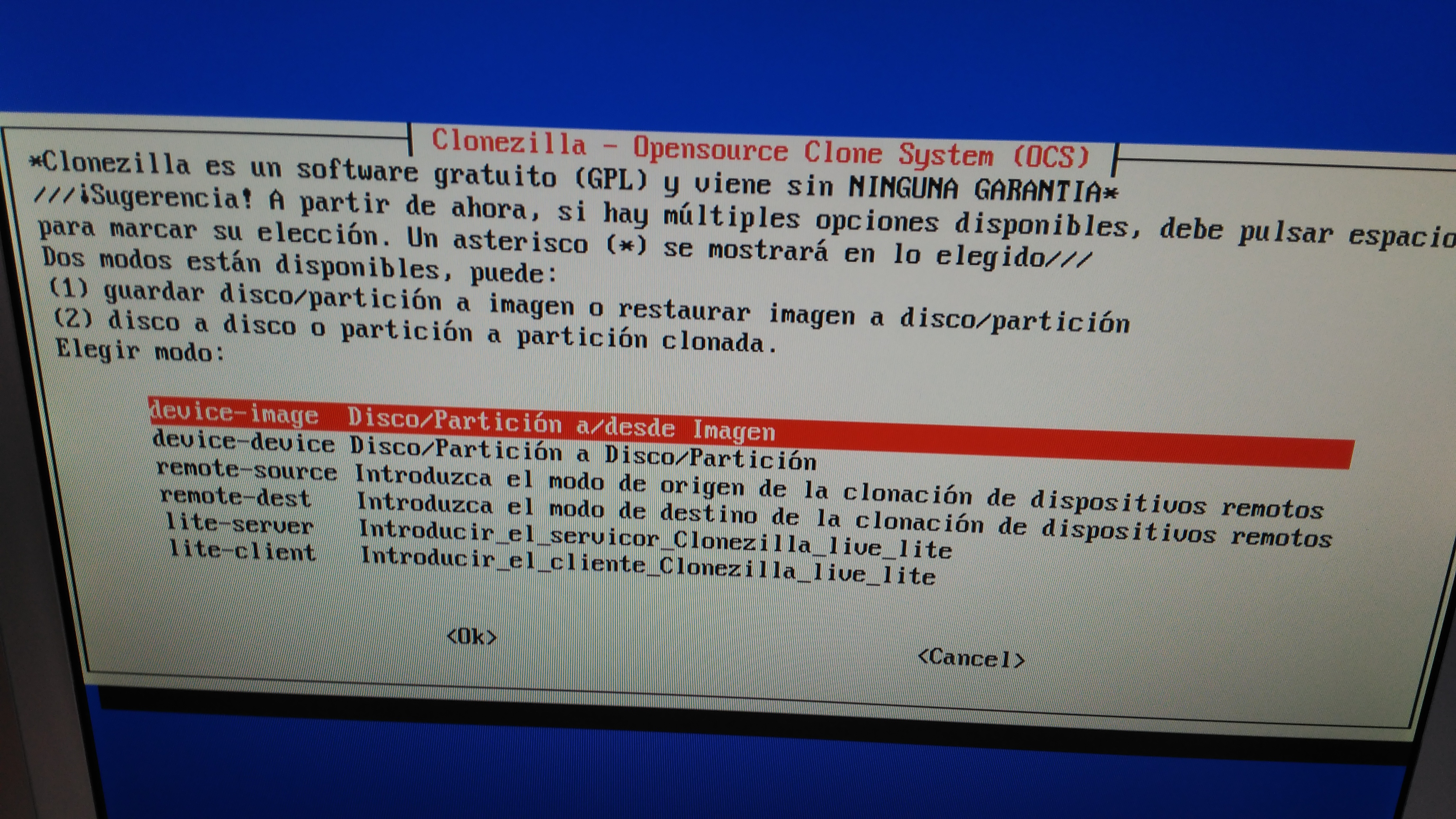
Figura 6: Proceso de backup
- Seleccionamos la primera opción dado que trabajaremos cen modo local.
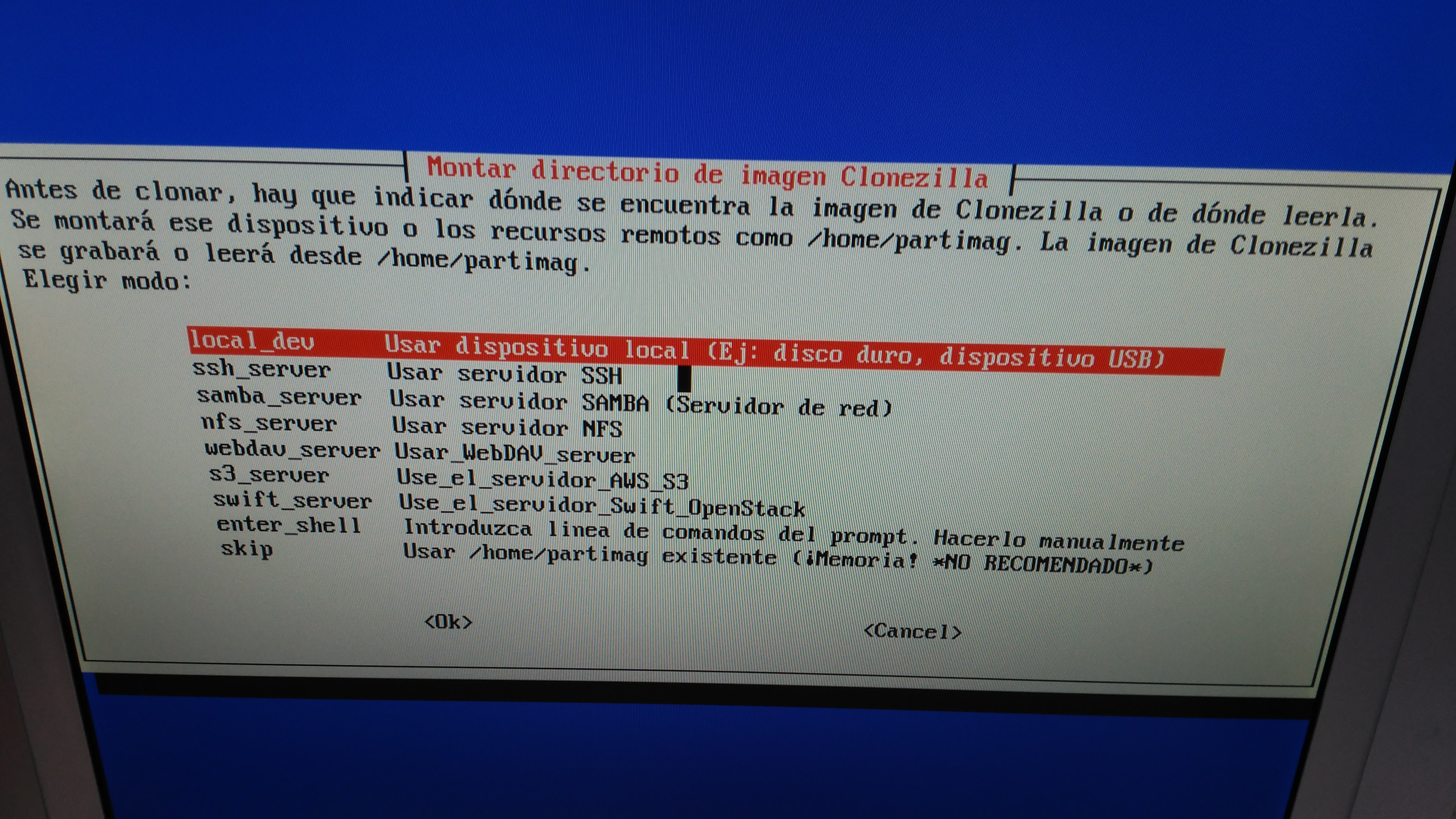
Figura 7: Proceso de backup
- Conectamos el dispositivo donde almacenar el backup o de donde restaurar, una vez se encuentre en la lista, ejecutar CTRL+C.
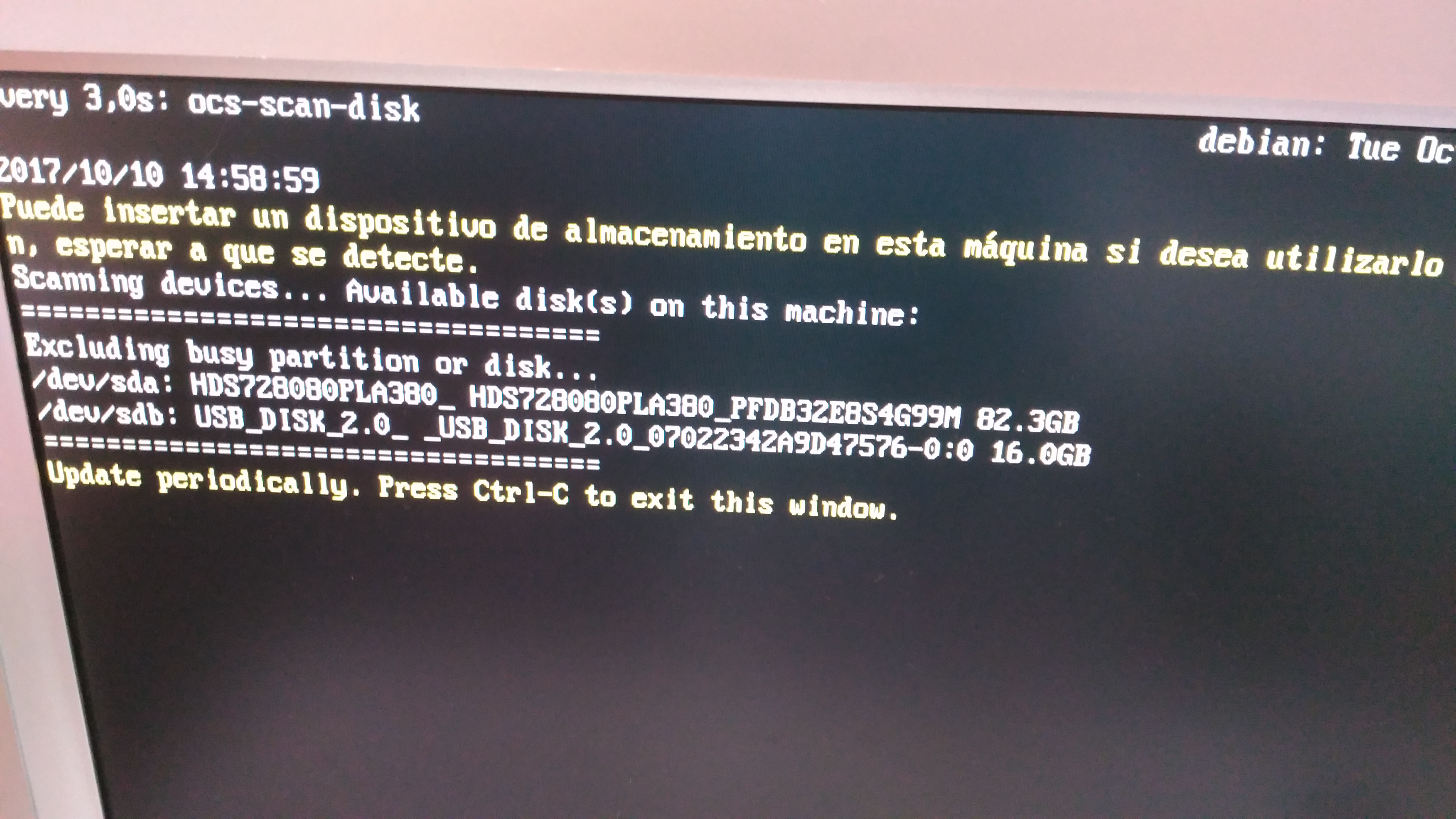
Figura 8: Proceso de backup
- En este apartado, seleccionamos la unidad la cual almacenará el backup o restaurará de él, en este caso almacenará. Para el proceso se llevo a cabo almacenandolo en un dispositivo USB de 16 GB. Se recomienda un dispositivo superior a 4 GB, dado que el backup es de aproximadamente 2-3 GB.
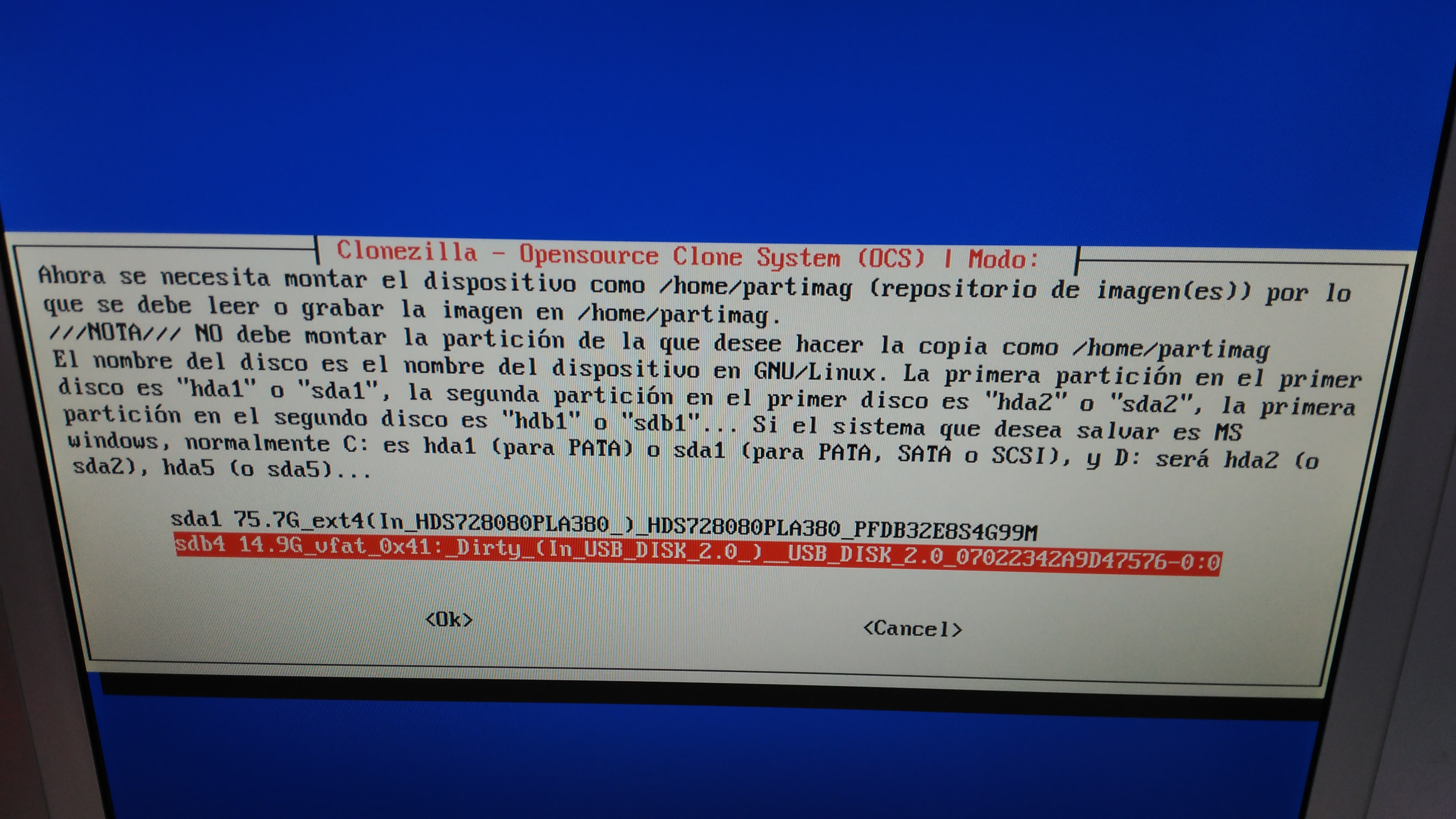
Figura 9: Proceso de backup
- Selecionamos la unidad donde almacenar, en este caso únicamente nos dirigimos a Done, para seleccionar toda la unidad. NOTA: La captura se realizó tras realizar el backup del PC de Hija Resurrection, y por ello la carpeta del dispositivo con el otro backup.
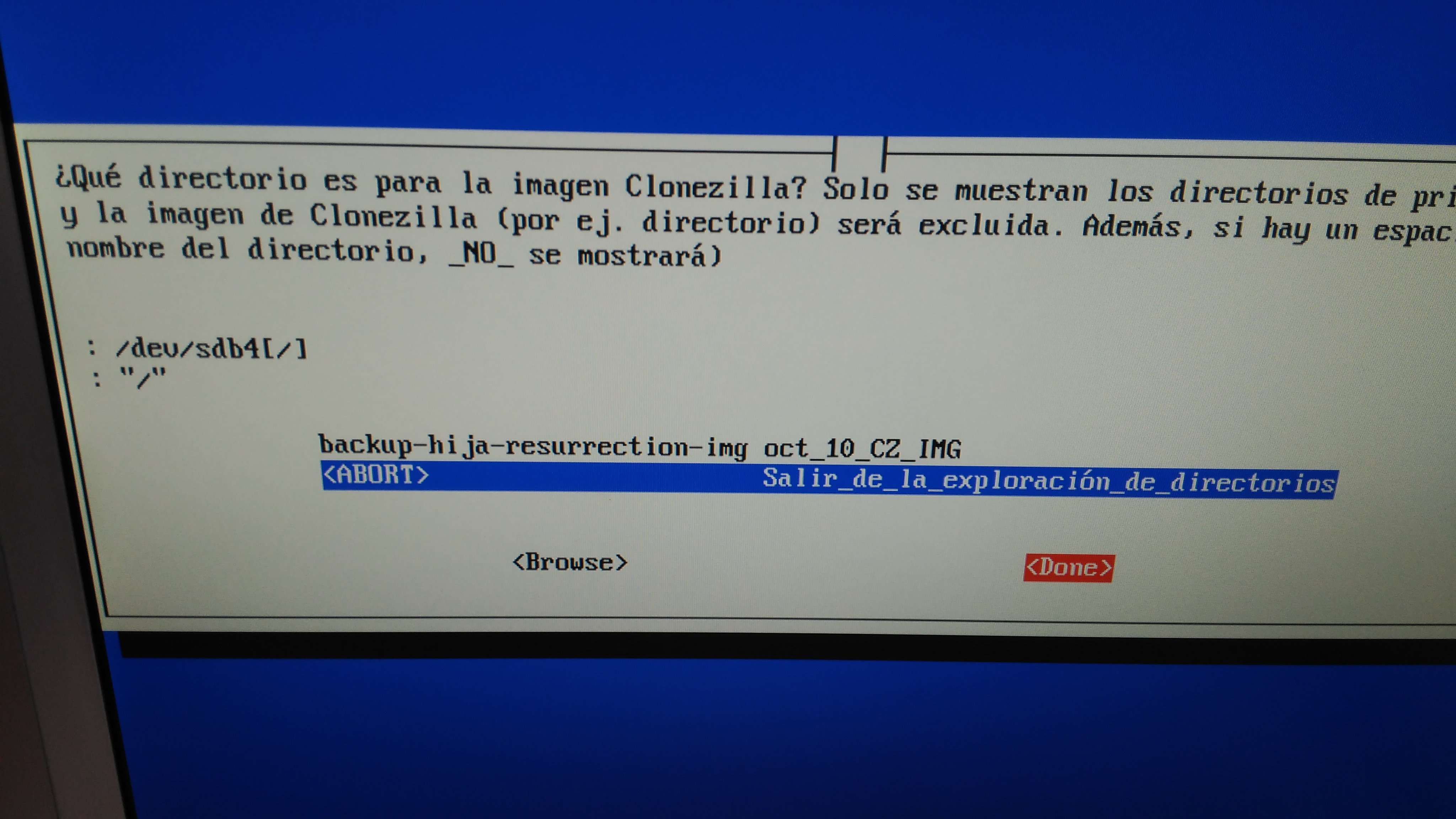
Figura 10: Proceso de backup
- Seleccionamos el modo Beginner
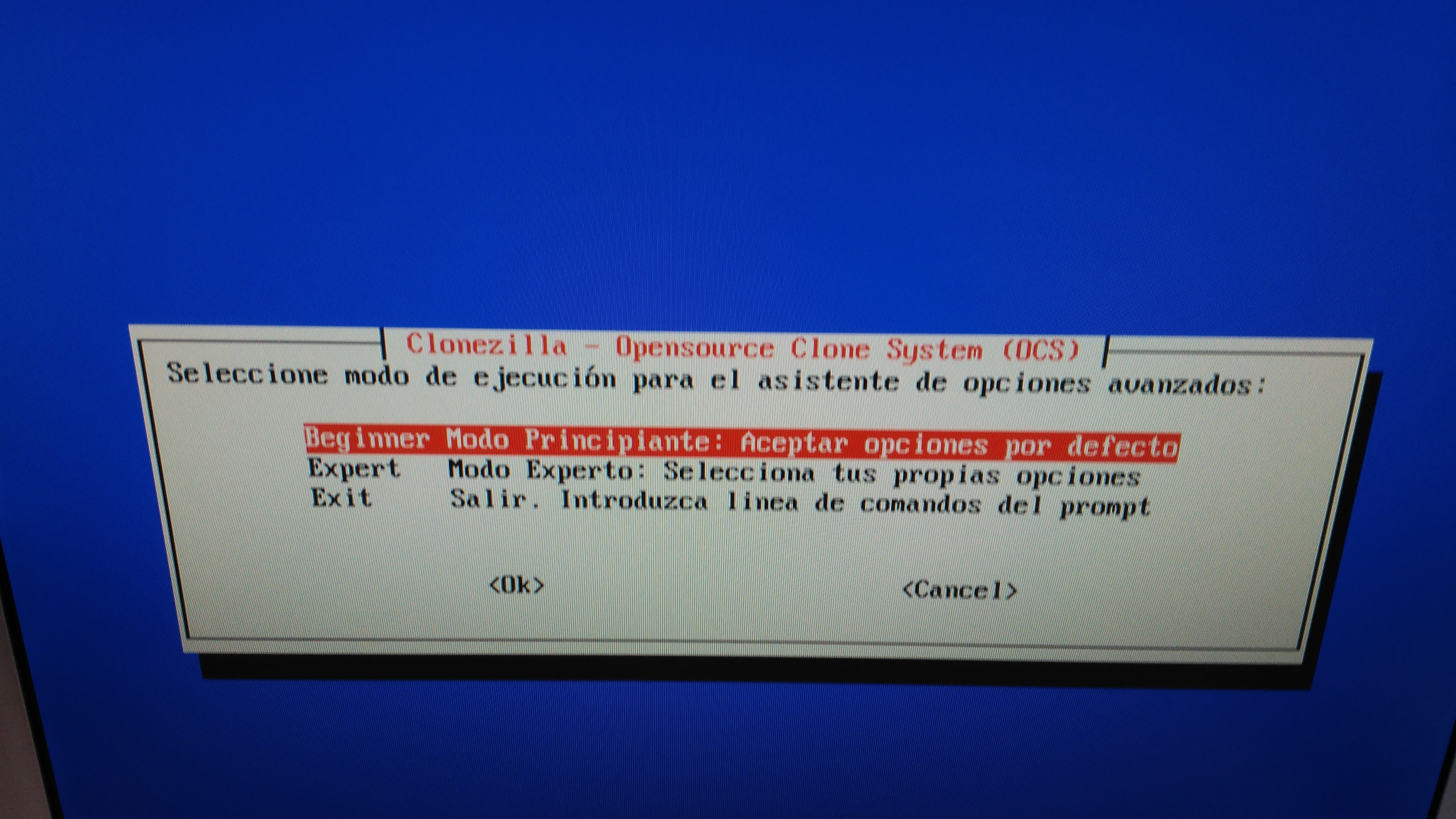
Figura 11: Proceso de backup
- Selecionamos la opción de savedisk, dado que el proceso será el de realizar el backup del sistema.

Figura 12: Proceso de backup
- Asignamos un nombre al fichero de backup.
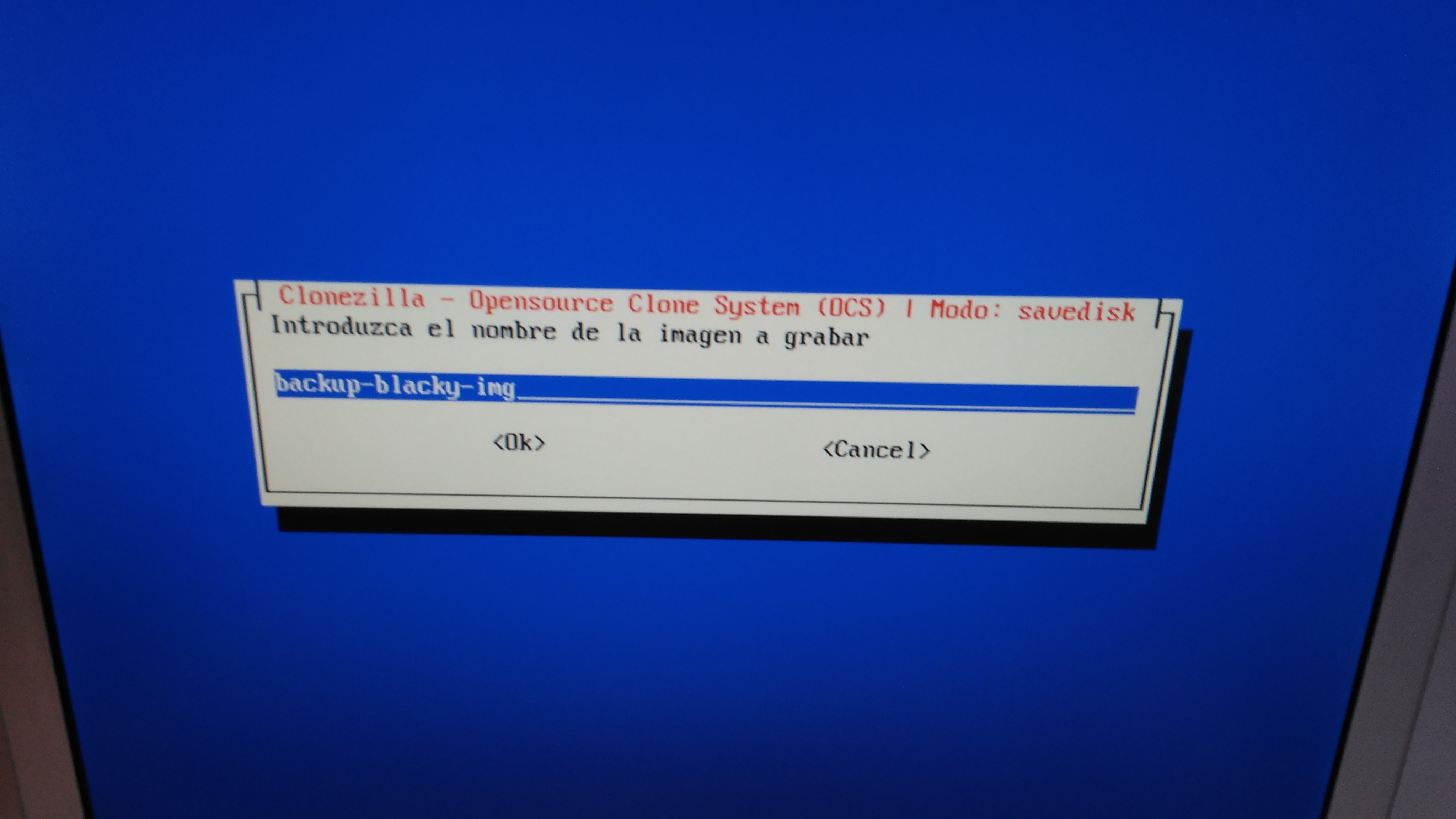
Figura 13: Proceso de backup
- Selecionamos el disco del cual realizaremos el backup.
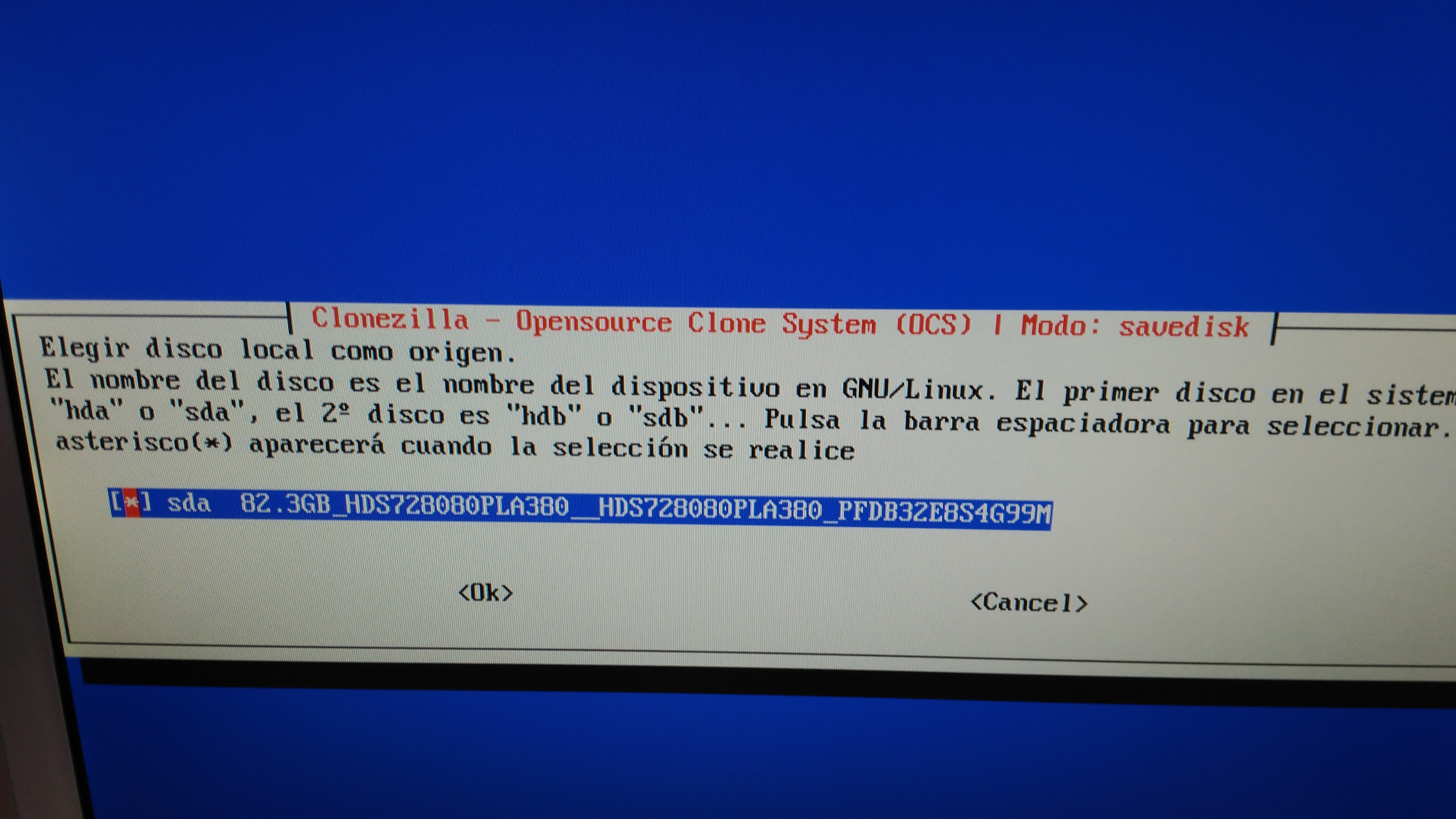
Figura 14: Proceso de backup
- Podemos omitir la comprobación y reparación del sistema de archivos de la fuente, o bien realizarlo. (A opción del ususario, no se recomienda la última opción por seguiridad)

Figura 15: Proceso de backup
- Respecto a la imagen final es posible comprobar o no el resultado final. Es recomendable realizarlo por seguridad.
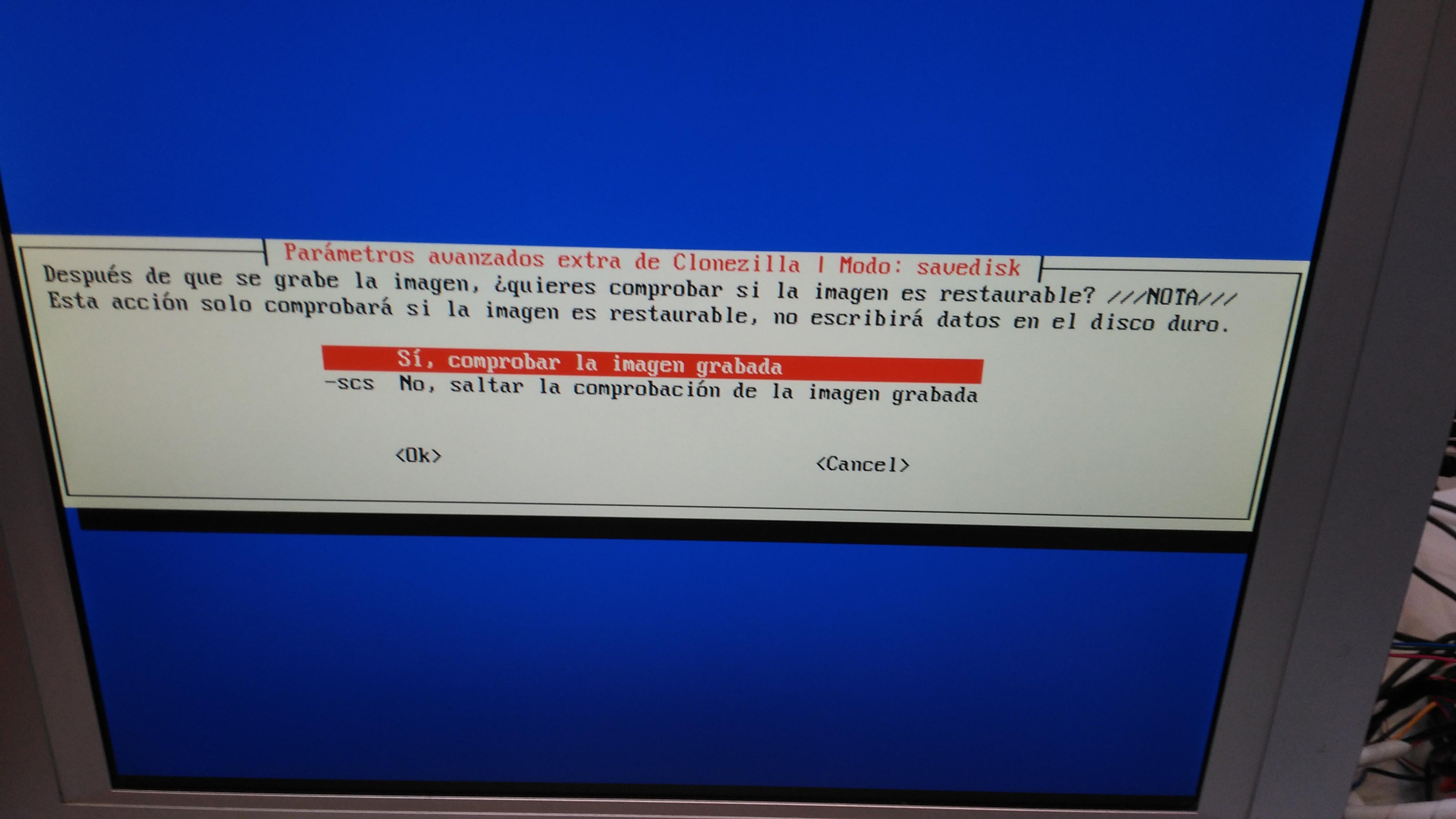
Figura 16: Proceso de backup
- Selecionamos no cifrar la imagen.

Figura 17: Proceso de backup
- Selecionamos la eleción una vez finalizado. ( A elección del usuario )

Figura 18: Proceso de backup
- Una vez seleccionado, comenzará y pedirá una confimación por seguridad.Escribimos "y", acto seguido presionamos Intro.

Figura 19: Proceso de backup
- Comenzará el proceso de cálculo.
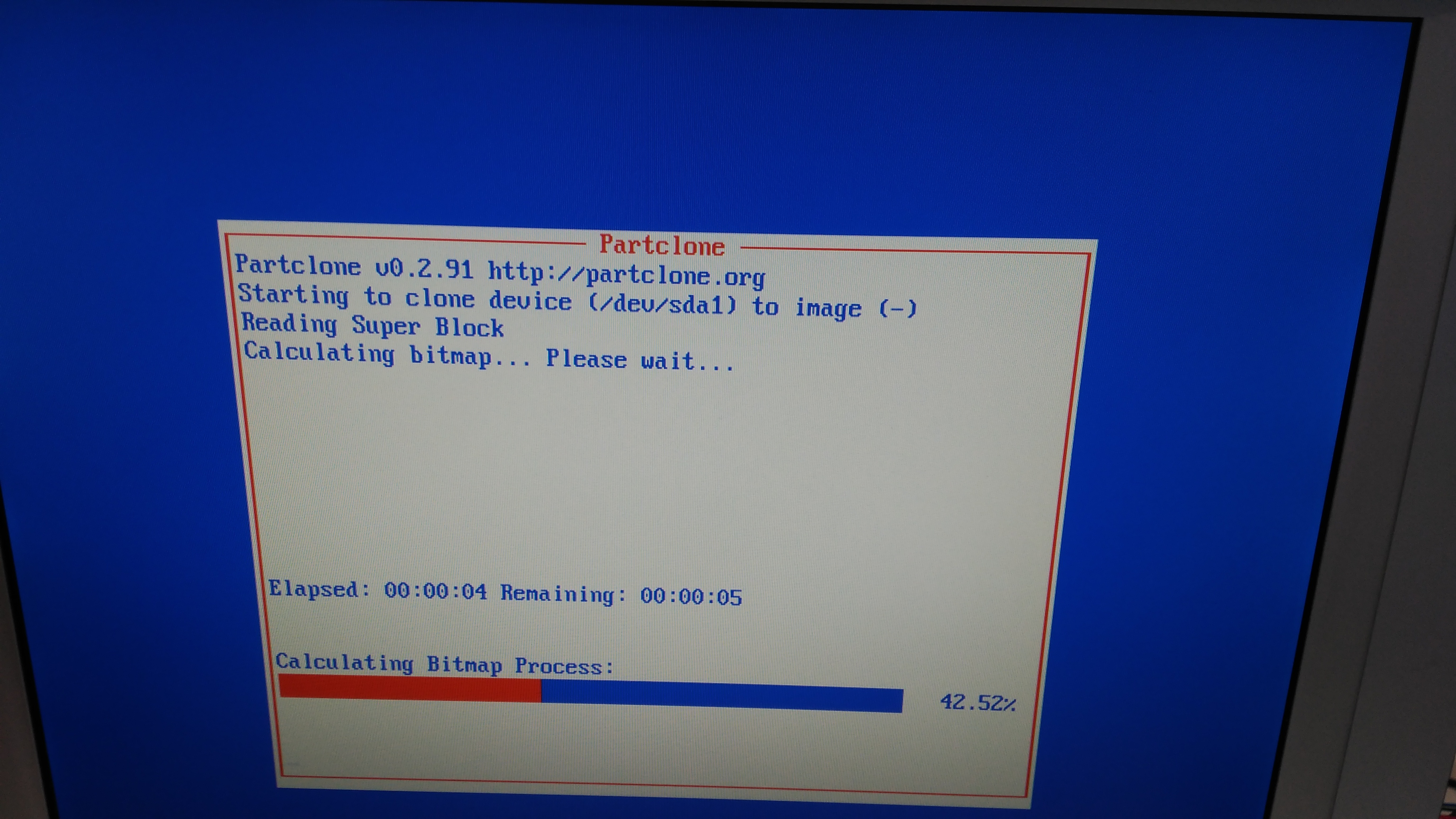
Figura 20: Proceso de backup
- Comenzará el proceso de backup del sistema, con una duración aproximada de 10 minutos.

Figura 21: Proceso de backup
- Una vez finalizado, se concluye el proceso de backup.
Para más información y proceso de restauración, por favor consulte el ANEXO 3.
Para más información, fuente ( Clonezilla ).